Pište braillem. I na iPhonu a iPadu
O tom, že v Applu myslí i na různě znevýhodněné uživatele, se nemá cenu zdlouhavě rozepisovat. Většina lidí, co sleduje technologii Applu, o těchto specifických funkcích jejich operačních systémů nejednou slyšela, četla, či se s nimi setkala v praxi. Ať už přímo v nastavení, nebo dostala možnost si některou z funkcí vyzkoušet na vlastní kůži.
Např. používat fotoaparát jako lupu, inverzi barev , zvětšování písma, předčítání zvýrazněného textu systémovým hlasem a další. Funkcí pro handicapované uživatele je skutečně hodně a pokud by vás tato problematika zajímala nějak víc, mrkněte v iOS nebo iPad OS do nastavení sekce zpřístupnění.
My se v tomhle článku podrobně podíváme na jednu z funkcí VoiceOveru. Čtečky obrazovky, která umožňuje ovládání veškerých Apple produktů zrakově handicapovaným. Pokud VoiceOver aktivujete, můžete zavřít oči a iOS či iPad OS ovládat pouze prostřednictvím sluchu a specializovaných dotykových gest, prováděných na displeji zařízení. Tento způsob je nutné si nejdříve pořádně osvojit. A proto dříve, než VoiceOver spustíte a budete ho zkoušet, zavítejte do nastavení, zpřístupnění, zkratka zpřístupnění. Zde zvolte VoiceOver. Následně jej můžete lehce zapínat a vypínat trojím stisknutím zapínacího tlačítka na iPhonech a iPadech s Face ID či trojím stiskem tlačítka Home na zařízeních s Touch ID.
Ale ani samotný VoiceOver nás zase tak nezajímá, o tom už bylo napsáno též velké množství informací a článků. Nicméně jedna z funkcí, která notnou měrou ulehčuje zrakově znevýhodněným lidem psaní na displeji iPhonu nebo iPadu, už ano. Aby fungovala, musíte mít právě VoiceOver aktivní.
Konec hledání znaků na klávesnici
V případě, že se nemůžete na displeji svých chytrých zařízení orientovat zrakem a máte psát na dotykové klávesnici, není to procházka růžovou zahradou. Alespoň ne ze začátku, protože nejdřív si musíte udělat představu o rozložení znaků. Pokud používáte hardwarovou klávesnici na PC, jde to celkem rychle, ale i tak při psaní přejíždíte prstem po displeji a hledáte, tápete. Což je o něco pomalejší, než když píšete prstokladem na fyzických klávesách. Někomu to vyhovuje, jinému ne a tak investuje do Bluetooth klávesnice. No a tak Apple přišel s unikátním a rychlým řešením.
Pište Braillem. Jako na Pichtově stroji
Do čtecí funkce VoiceOver přidal tak zvaný braillský vstup na displeji. Pokud si jej navolíte v jakémkoli textovém poli, obrazovka zařízení se promění na šestibodový braillský obrazec. Současným přikládáním prstů na jednotlivé zobrazené braillské body, píšete stejně jako na Pichtově stroji. Akorát digitálně.
Rozhodně vám to nepůjde hned. Osobně mi trvalo celých 24 hod., než jsem pochopil funkčnost a princip tohoto braillského vstupu. Pokud si ovšem dáte tu práci, vytrváte a budete trénovat, brzy nebudete chtít psát jinak. Nevěřil jsem tomu, ale některým uživatelům, kteří tento způsob psaní používají už delší dobu, dávám nyní za pravdu, že psaní Braillem je mnohem rychlejší a efektivnější, než psaní na dotykové klávesnici se zavřenýma očima. Protože na dotykové klávesnici píšu už víc jak pět let, nečiní mi problém trefovat jednotlivé znaky na první dobrou, a i tímto způsobem píšu celkem rychle. Nicméně musím uznat, že psaní v braillu je skutečně rychlejší. Jen si na to zvyknout.
Jak braillský vstup na displeji používat?
Kupodivu celkem snadno. I když pokud nevíte jak na to, zase tak jednoduché to přeci jen není. Ze všeho nejdříve zavítejte do nastavení, zpřístupnění, VoiceOver. Zde do sekce Rotor. Přidejte braillský vstup na displeji.
Následně umístěte kurzor do libovolného textového pole, jako když chcete psát na dotykové klávesnici. Na rotoru navolte braillský vstup na displeji. Nyní je nesmírně důležité, abyste si nastavili rozložení braillských bodů. To záleží na tom, jak držíte telefon nebo tablet momentálně v ruce. Na základě orientace zařízení se uzpůsobí i braillské body na displeji. Mě se nejvíce osvědčil tento postup.
iPhone držet na šířku s mírným náklonem obrazovky od sebe. Tedy tak, aby tlačítka hlasitosti směřovala mírně vzhůru. Braillské body jsou poté uspořádány ve dvou sloupečcích na levé a pravé straně obrazovky. Vlevo body 1, 2, 3, vpravo 4, 5, 6. Pokud máte v rozložení jasno, stačí současně přikládat prsty na jednotlivé body jako když současným stiskem kláves píšete na Pichtově stroji. Jen s tím rozdílem, že netisknete fyzické klávesy, ale pokládáte prsty na hladký dotykový displej, kde na rozdíl od kláves nenahmatáte vůbec nic.
Pro lepší představu alespoň ze začátku, můžete současně položit tři prsty buď na levou nebo na pravou stranu displeje. Když je tam necháte pár vteřin, VoiceOver oznámí rozložení braillských bodů pod prsty. Takže když položíte prsty na levou stranu displeje, hlasově zjistíte, že se tam nachází body 1, 2, 3.
Pár užitečných dotykových gest
Psaní bychom měli. A nyní pár užitečných dotykových gest, které vám práci s braillským vstupem usnadní. Předpokládá se, že máte aktivní braillský vstup na displeji a telefon nebo tablet daný na šířku s obrazovkou před sebe, tlačítky hlasitosti mírně vzhůru.
- Kalibrace braillských bodů : postupné klepnutí třemi prsty na levou a pravou stranu displeje. VoiceOver oznámí, že kalibrace proběhla
- Mezerník : švih prstem vpravo
- Nový řádek nebo-li Enter : švih dvěma prsty vpravo
- Vymazání posledního napsaného znaku : švih prstem vlevo
- Vymazání posledně napsaného slova : švih dvěma prsty vlevo
- Přepínání braillské tabulky : švih dvěma prsty vzhůru směrem k sobě
- Přepínání na zkratkopis a nebo šesti bod : švih třemi prsty vlevo nebo vpravo,
- Odeslání zprávy, zrušení braillského vstupu bez použití rotoru : švih třemi prsty vzhůru směrem k sobě
- Uzamčení nebo odemčení orientace braillského vstupu : švih třemi prsty dolů směrem od sebe
Braillský vstup nepodporuje
Pokročilou editaci textu. To je mírně nepříjemné, ale třeba se časem dočkáme i dalších dotykových gest, prostřednictvím kterých bude možné označovat jednotlivé úseky textu a různě je editovat. Jakož i pohyb po znacích, slovech či řádcích. Za účelem editace textu kromě mazání posledně napsaných znaků a slov, je prozatím nutné pomocí rotoru nastavit příslušnou oblast a text zeditovat starým známým způsobem. Stejně, jako když upravujete text při psaní na dotykové klávesnici. Jinak si ovšem nemůžu braillský displej vynachválit a rozhodně tento způsob psaní na iPhonu a iPadu, doporučuji. Závěrem se hodí zmínit, že jej ocení hlavně ti uživatelé, kteří ovládají braillské písmo. Tím, jak jsem braillem nepsal už víc jak pět let, se občas dostávám do fáze, že mi vypadávají z paměti některé braillské znaky. Ale celkem dost si toho ještě pamatuju, což jsem fakt rád.
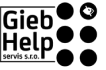
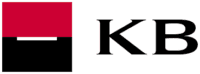


 Novinky z GiebHelp
Novinky z GiebHelp